RemapでKeyball44をいじってみる
Remapは自作キーボードのキー配置をカスタマイズできるツールです。KeyballシリーズはRemapに対応しており、Keyball44を接続したPCでRemapを開けばキー配置をカスタマイズできます。
この記事はKeyball44を制作して最初にRemapに接続したときの記録です。制作直後にすべてのキーが機能するかどうかを確認するために最初にRemapを使いました。
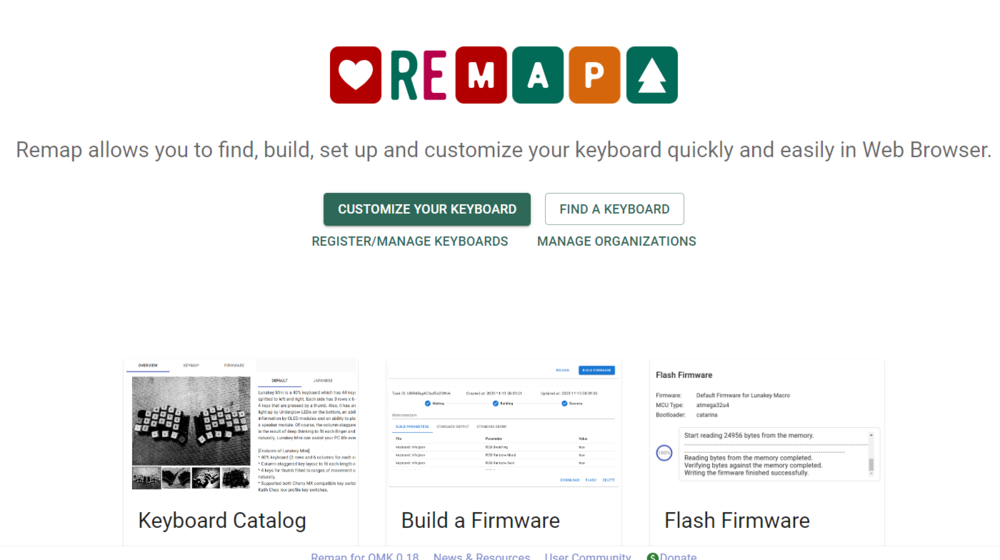
Remapのサイトの配色は現在クリスマスバージョンになっているらしいのですが、私はこのバージョンしかまだ見たことがなく、ノーマルバージョンをまだ知らないです。
Keyball制作日記はQiitaに書きました。
RemapでKeyball44にアクセス
Remapのトップページにある「CUSTOMIZE YOUR KEYBOARD」をクリックすると、次のような画面になります。

「+KEYBOARD」を押すと、デバイス選択画面になります。Keyball44にファームウェアが書き込まれていれば、選択肢に出てきます。ファームウェア書き込み前は選択肢に出てきません。

デバイスを選択すると、次のようなキーレイアウトの表示になります。

左上の「ⓘ」アイコンを押してみると、私のKeyball44では次のような表示になりました。

Col x Row が 6x8 になっているのがこのときはよくわかりませんでしたが、あとからファームウェアのソースコードを見てわかりました。ファームウェアの中では左右のキーボードを縦に並べて配置しています。左手側が上で、右手が下です。 Cols=6 は横にキーが6個並び、 Rows=8 は縦にキーが8段(片手あたり4段)並んでいることを表します。ファームウェアの内部でキーを識別するための座標は、左手側はCol=0が左端、Col=5が右端、右手側はCol=0が右端、Col=5が左端です。
https://github.com/Yowkees/keyball/blob/main/qmk_firmware/keyboards/keyball/keyball44/keyball44.h
トラックボールの配置を設定
トラックボールを左右のどちらに置いたかを最初にRemapに教えてあげる必要があるようです。右のほうに「Layout Option」というメニューがあるので、そこから左右いずれかを指定します。

「Right」を選択すれば、トラックボールが右にあるキー配列がRemapの画面上に再現されます。

制作したKeyball44の動作確認
制作したKeyballのキーがすべて動作するかを確認するために、Remapの右のほうにある「Test Matrix mode」を押します。

こんな画面になります。

Keyballにあるキーを押してそのキーコードがPCに届くと、該当位置が青くなります。キーを全部押して、全部青くなることを確認します。
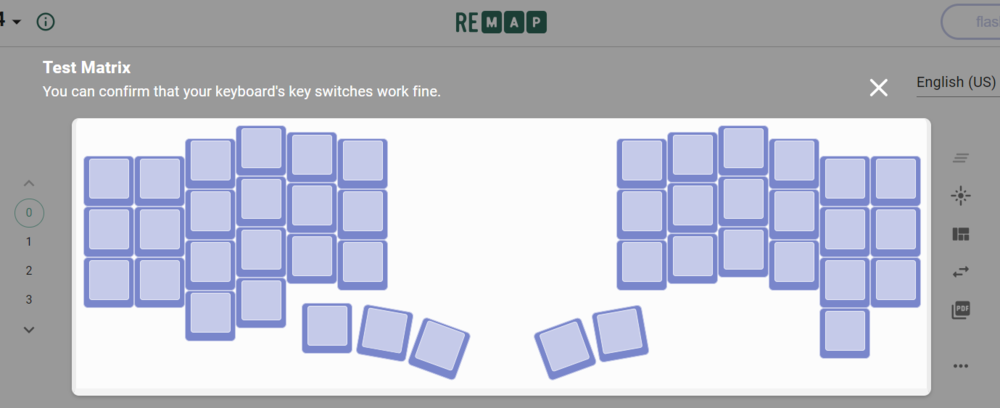
どれかがWindowsボタンに割り当てられているようで、Windowsのスタートボタンが開く時がありますが、そのときは落ち着いてブラウザにフォーカスを戻します。
USキーボード or JISキーボード
Remapの画面の右上にEnglishかJapaneseかの区別が表示されています。最初Englishと表示されていました。その状態でKeyball44でShift押しながらセミコロンを押すと、 + が入力されます。つまりJISキーボードの動きになっており、Remapでの表示とは食い違っています。USキーボードなのかJISキーボードなのかの設定はWindows側にあり、Remapにはその設定が反映されていないようです。私はJISキーボードに慣れていて、それを変えるつもりはないので、右上の言語選択を「Japanese」に変えました。JapaneseにするとRemap上のキー配列の記号の位置が変わり、実際の動きと一致するようになります。
デフォルトのキー配置
Keyball44標準のファームウェアでのキー配置をここにスクショで貼り付けておきます。レイヤーが0から3までの4つあります。



